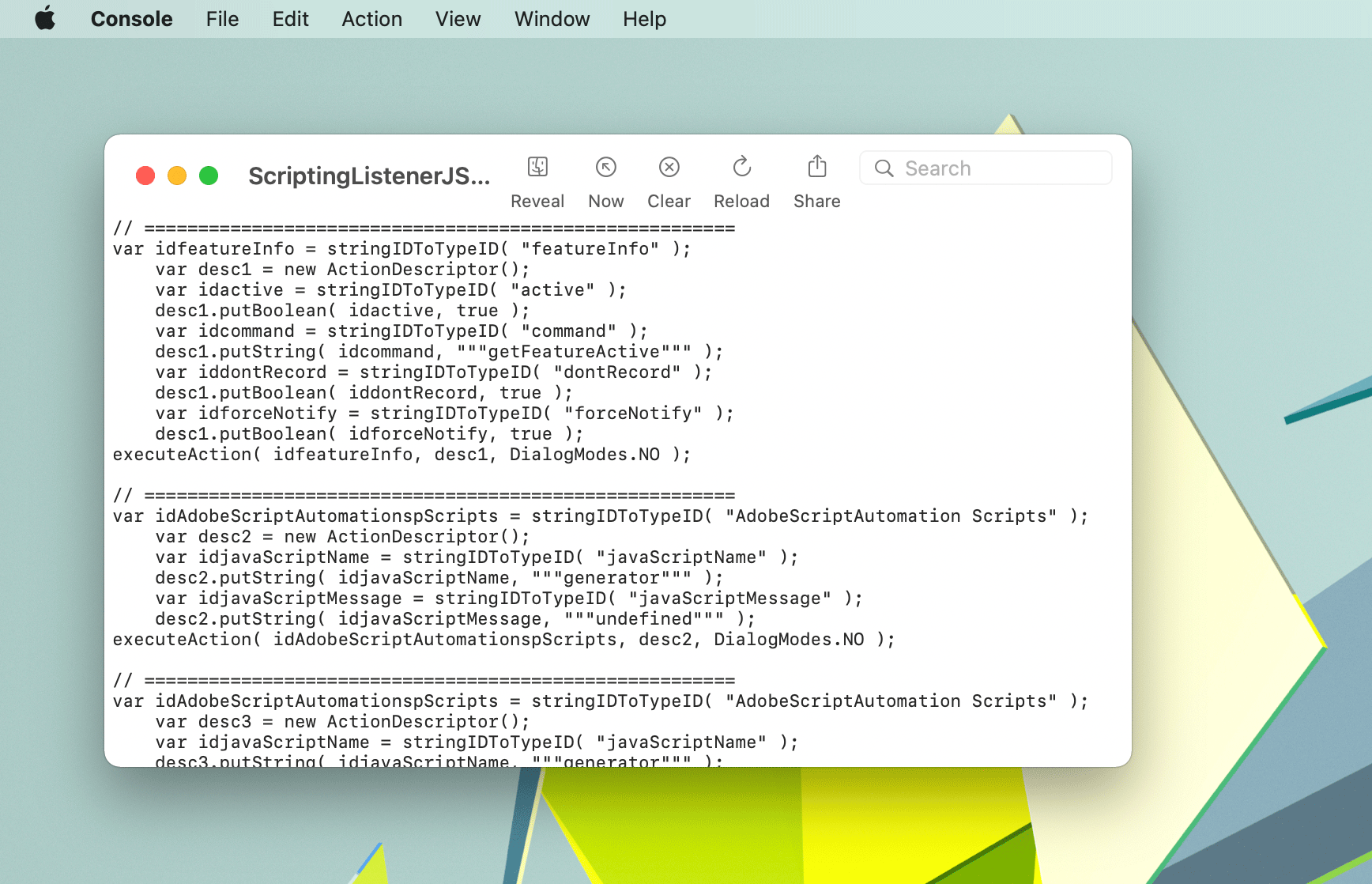macOS “ScriptingListener.plugin” cannot be opened because the developer cannot be verified
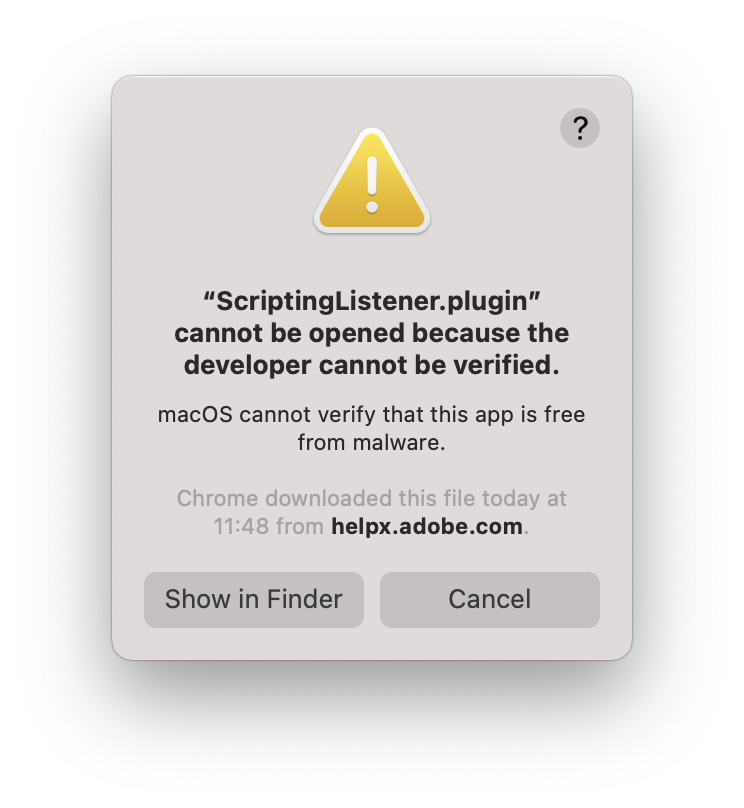
If you are using macOS Catalina or BigSur and getting the message that the “ScriptingListener.plugin” cannot be opened because the developer cannot be verified, that means that the plug-in file was quarantined because of the file notarization issue.
As you may or may not know, starting from macOS Catalina 10.14.5 there is a requirement that every application that you are installing on your Mac machine must be notarized. That’s how your computer knows that the application is from a verified developer. But that doesn’t mean that we still can’t use not-notarized applications from vendors that we trust.
By the way, the notarization option cost money by yearly apple’s developer’s subscription so we can’t expect all developers, especially those who are developing free software, to use this kind of option. So let’s proceed to the solution.
Solution
NOTE: the Scripting Listener plug-in must be installed in the Photoshop application plug-ins folder
Application/Adobe Photoshop <Version>/Plug-ins/ScriptingListener.plugin
If we have Admin user privileges we can easily remove the quarantine flag. Open up the Terminal application and enter the next line of code. Don’t forget to change the Photoshop version and enter ScriptingListener.plugin name
sudo xattr -r -d com.apple.quarantine /Applications/Adobe\ Photoshop\ 2019/Plug-ins/<plug-in-name>It’s less common but if the plug-in is installed in the shared Creative Cloud plug-ins folder then use the following command:
sudo xattr -r -d com.apple.quarantine /Library/Application\ Support/Adobe/Plug-Ins/CC/Check if the plugin has even been quarantined
Open up the Terminal application and enter the next line of code. Don’t forget to change the Photoshop version and enter ScriptingListener.plugin name
% ls -l@ /Applications/Adobe\ Photoshop\ 2019/Plug-ins/<plug-in-name>/Another snippet in case the plugin is in the shared Creative Cloud location folder:
% ls -l@ /Library/Application\ Support/Adobe/Plug-Ins/CC/<plug-in-name>/